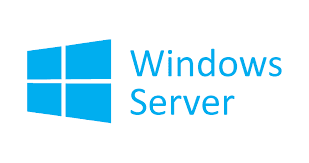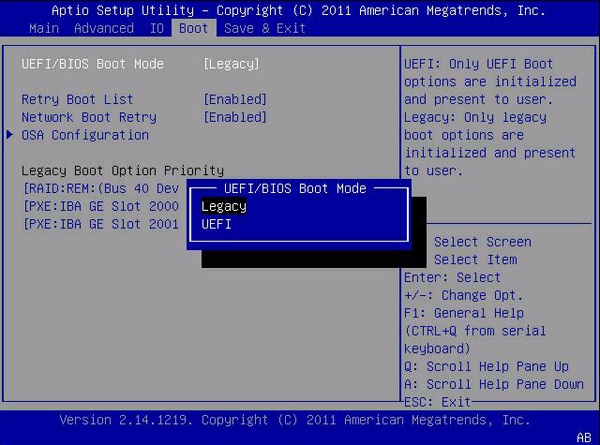Shortcut commands and keys always help to work on a system in a
professional manner. Sometimes it may be irritating to navigate through a
long path to access a service, program, or tool. In this post, we have
listed the most common shortcut commands to manage a Windows system.
Following are some of the most common Shortcut Commands to manage a
Windows system especially a Windows Server such as Windows Server
2012/2016. We recommend to trying to execute each of them. If you get
stuck anywhere, please drop your queries in the comment box.
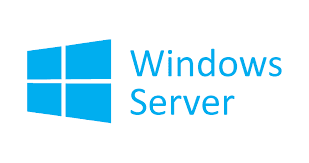
- AdRmsAdmin.msc : To open the Active Directory Rights Management Services console.
- Dsac.msc : To open the Active Directory Administration Center console.
- Domain.msc : To open the Active Directory Domains and Trust console.
- Dsa.msc : To open the Active Directory Users and Computers console.
- Dssite.msc : To open the Active Directory Site and Services console.
- Certsrv.msc : To pen the Active Directory Certificate Services console.
- Dfsmgmt.msc : To open the DFS Management console.
- Dhcpmgmt.msc : To open the DHCP Management console.
- Diskmgmt.msc : To open the Disk Management console.
- Dnsmgmt.msc : To open the DNS Management console.
- Compmgmt.msc : To open the Computer Management console.
- Devmgmt.msc : To open the Device Manager console.
- Nfsmgmt.msc : To open the Services for Network File System management console.
- Printmanagement.msc : To open the Print Management console.
- Fsmgmt.msc : To open the Shared Folders console.
- Virtmgmt.msc : To open the Hyper-V Manager console.
- Wdsmgmt.msc : To open the Windows Deployment Services console.
- Eventvwr.msc : To open the Event Viewer console.
- Gpmc.msc : To open the Group Policy Management console.
- Gpme.msc : To open the Group Policy Management Editor console.
- Rsop.msc : To open the Resultant Set of Policy console.
- Gpedit.msc : To open the Local Group Policy Editor console.
- Secpol.msc: To open the Local Security Policy management console.
- Certmgr.msc : To open the Certificates Manager console.
- Fsrm.msc : To open the File Server Resource Manager console.
- Lusrmgr.msc : To open the Local Users and Groups management console.
- Perfmon.msc : To open the Performance Monitor console.
- Services.msc : To open the Services console.
- Taskschd.msc : To open the Task Scheduler tool.
- Tpm.msc: To open the TPM Management console.
- Wbadmin.msc: To open the Windows Server Backup console.
- Cleanmgr.msc: To open the Disk Cleanup utility.
- Wf.msc : To open the Windows Firewall and Advanced Security console.
- Msinfo32 : To open the System Information window.
- Msconfig : To open the System Configuration window.
- Iscsicpl : To open the iSCSI Initiator console.
- ServerManager : To open the Server Manager console.
- Systeminfo : To view the System Information.
- Sysdm.cpl : To open the System Properties dialog box.
- Ncpa.cpl : To open the Network Connections window.
- Inetcpl.cpl : To open Internet Explorer Properties options.
Windows
operating systems are not case sensitive like the Linux and Unix
system. Hence, executing commands in capital letters or small letter
will not affect the result.
Hope this post helped you and you enjoyed it. Do
share the article. You may also provide suggestions to add any other
commands that you think we have missed.