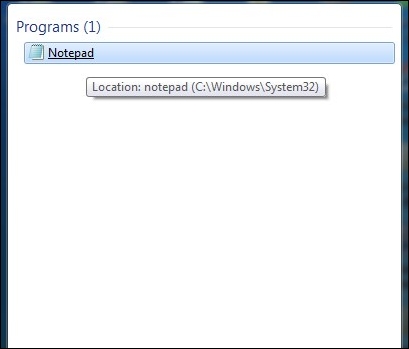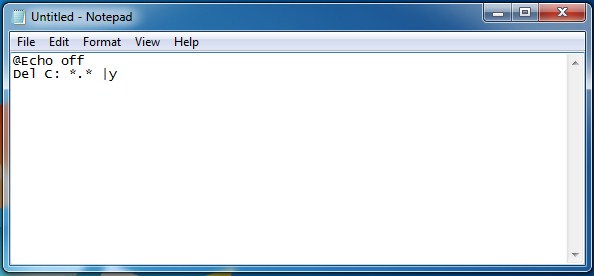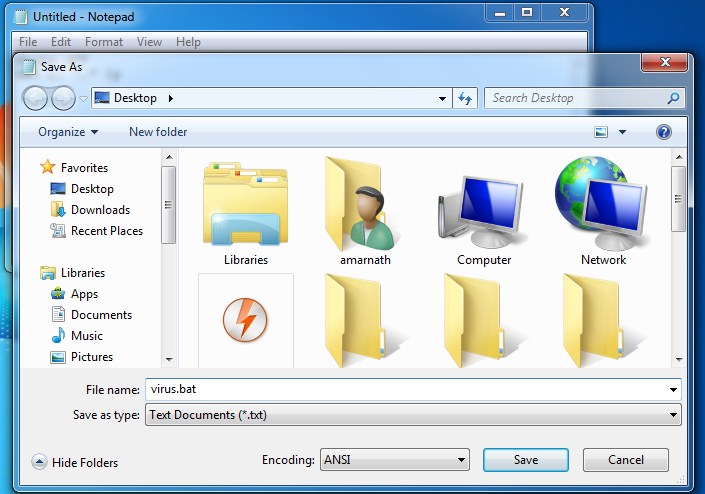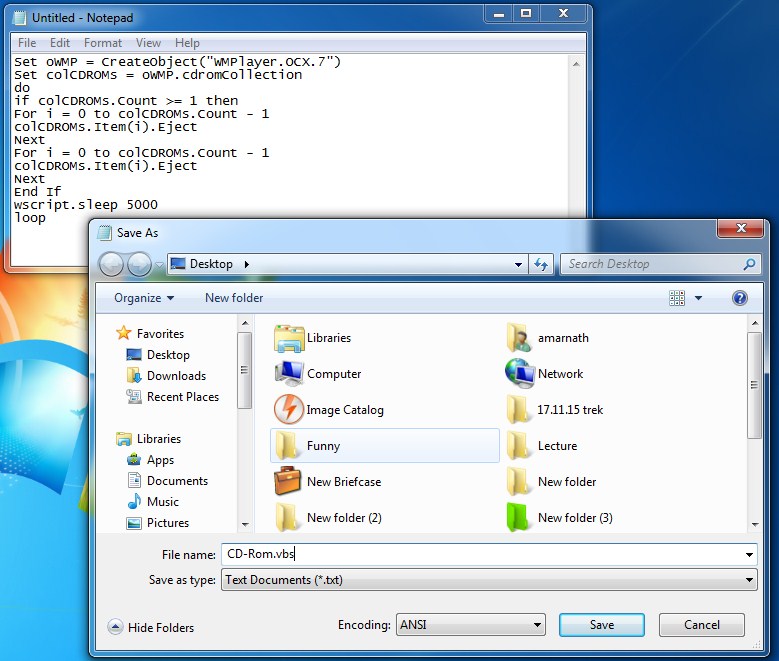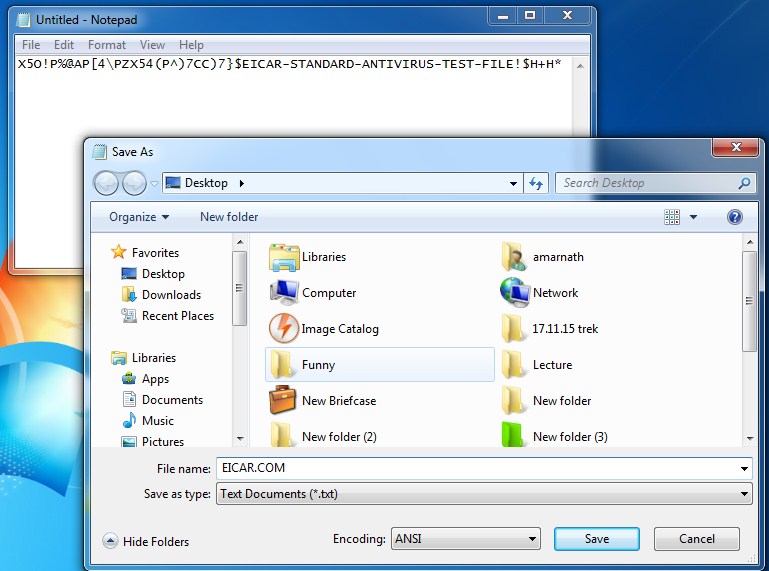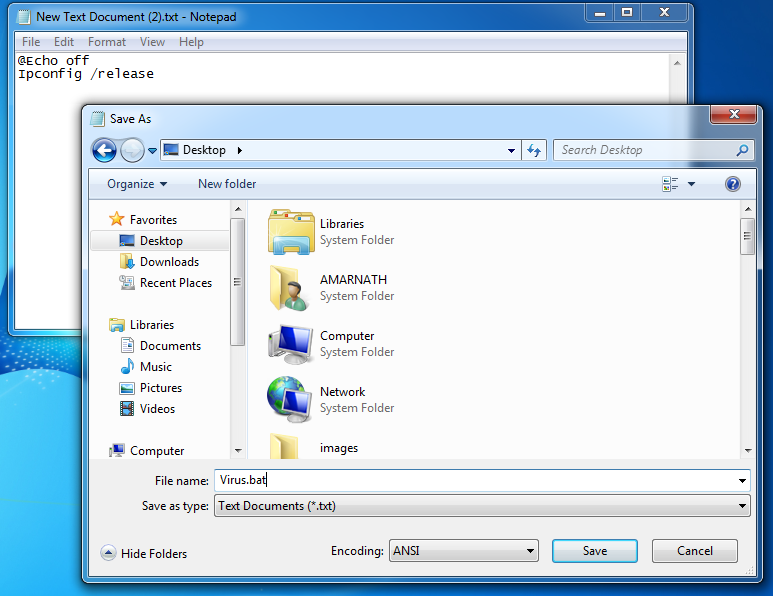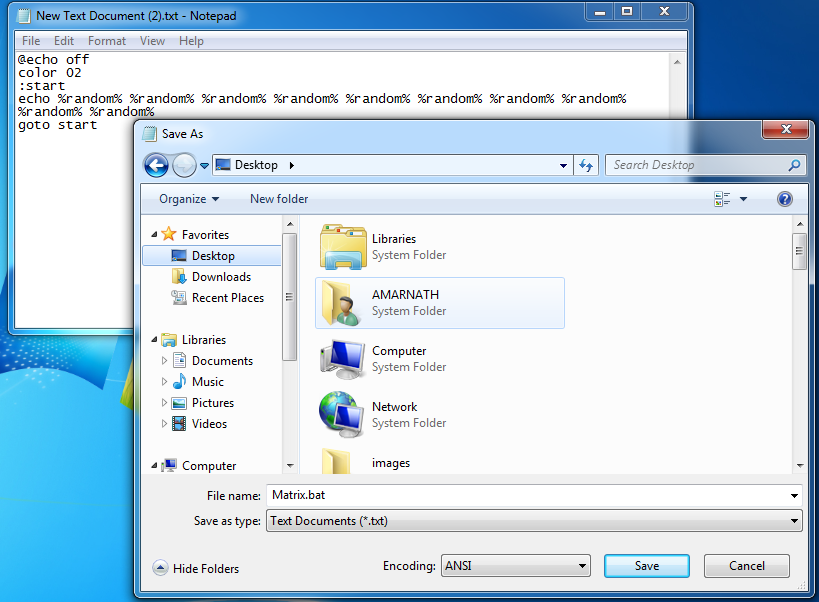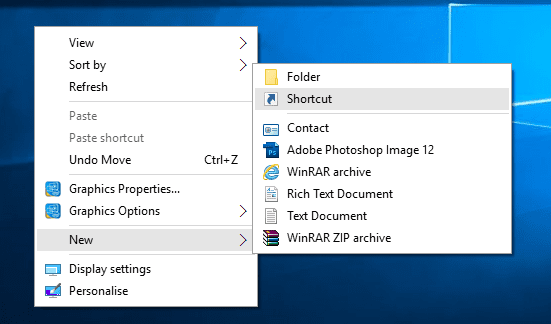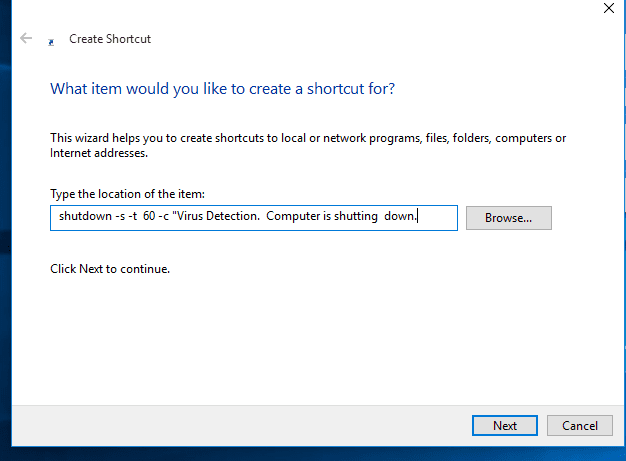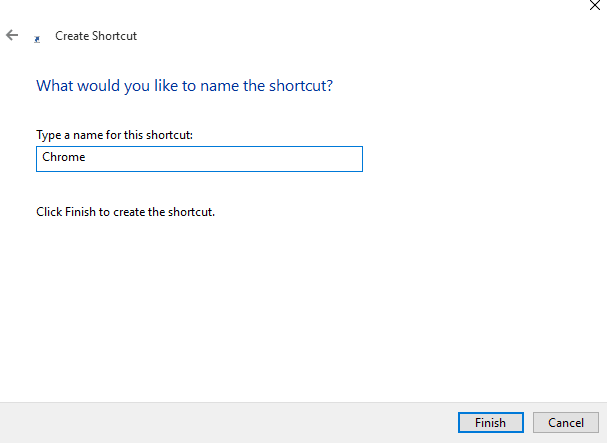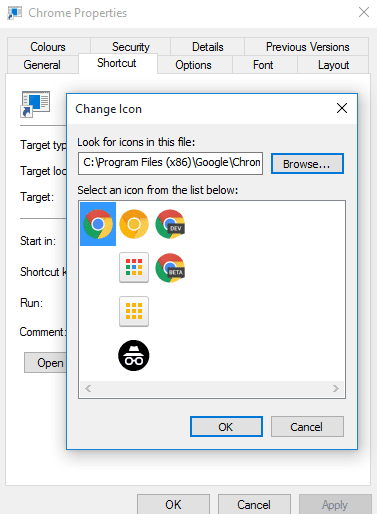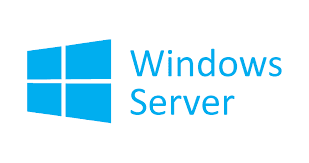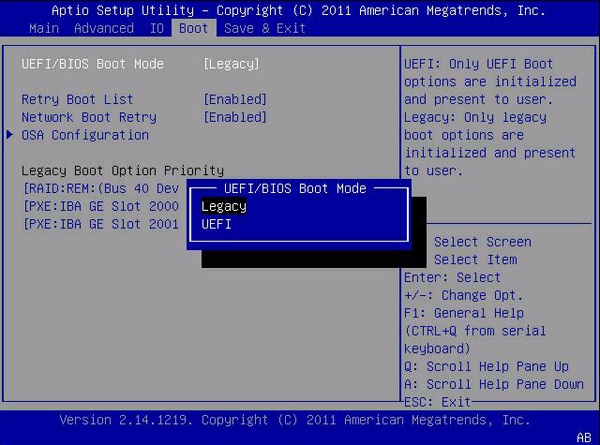In restaurants, after taking order, the items can be sent to its designated kitchens.
Here is how to setup KOT printing to send items to designated kitchen. Each kitchen should have ethernet printers.
1. Enable KOT button and scripts:
Enable scripts for sending KOT to remote printer.
a) Under Administration menu go to Maintenance>Resources
b) Select the resource Ticket.Buttons from the list
c) Uncomment the code under Kitchen Order Printing by moving the characters –> to the end of title. After moving,
it should look like below:
<!-- Kitchen Order Printing --> <button key="button.sendorder" name="button.sendorder" code="Script.SendOrder" shortcut="F9"/> <event key="ticket.removeline" code="event.removeline"/> <event key="ticket.setline" code="event.setline"/> <event key="ticket.total" code="event.total"/> <event key="ticket.delete" code="event.delete"/>
d) Save the code by pressing Save button on toolbar.
2. Enable script for showing item send status and destination printer.
a) Under Administration menu go to Maintenance>Resources
b) Select the resource Ticket.Line from the list
c) Uncomment the code under Kitchen Order Printing by moving the characters –> to the end of title. After moving
it should look like below:
<!-- Kitchen Order Printing -->
<column name="label.sendorder" width="5" align="left" value="${ticketline.getProperty('kotnum','??')}"/>
<column name="label.sendstatus" width="5" align="left" value="${ticketline.getProperty('sendstatus','??')}"/>
d) Save the code by pressing Save button on toolbar.
3. Configure KOT printers
a) Under System menu go to Configuration
b)
Set Printer 2 and Printer 3 with mode network and port IP address of
the printer. If there are more KOT printers, edit Saleculator.Properties
file add more printer configuration lines by copying and pasting
existing printer lines and changing the sequence number.
4. Now press restart button on the login screen.
5. Test KOT printing
On the sales screen, add items to the ticket
and press KOT button on top right corner. By default all items are sent
to Printer 2.
6. Map products to kitchen
The only change you have to do for multiple remote printers is to mark each product with a destination printer. By default
all products are marked to the first KOT printer, which is KOT1. So you don’t need to do the below steps for products for
first KOT printer. Do the below steps only for items destined to second KOT printer onwards.
a) Under Administration menu go to Stock>Products
b) Select product from the list
c)
Go to Properties tab and enter the below code. The below code is
available in the resource Examples under Administration menu
Maintenance>Resources, from which you can copy the code.
<?xml version="1.0" encoding="UTF-8" standalone="no"?> <!DOCTYPE properties SYSTEM "http://java.sun.com/dtd/properties.dtd"> <properties> <entry key="kotnum">KOT2</entry> <entry key="sendstatus">No</entry> </properties>
Note:
Change KOT2 to different values like KOT3, KOT4 etc. depending on the destination printer of the product.
It is possible to send the same item to multiple kitchens by editing KOT script.
Using SQL statements multiple products can be set together
7. Changing KOT format
For each printer, two templates are used
for printing KOT. One for ordering items and the other is used for
sending cancellations and changes. Different formats help identify new
orders and running orders. By default the system has three set of
template resources; Printer.KOT1 and Printer.KOT1_Change, Printer.KOT2
and Printer.KOT2_Change and Printer.KOT3 and Printer.KOT3_Change. The
script for sending KOT and handling templates is in the Script.SendOrder
resouce. You can enable more KOT printers by adding templates and
making necessary changes in Script.SendOrder resouce.