How to create an insane multiple monitor setup with three, four, or more displays
Studies have shown that dual monitors can increase productivity,
but the jury’s still out on whether adding even more monitors means
even more productivity. That aside, having multiple monitors (and I’m
talking three, four, five, or even six) is just…awesome, and something
you totally need in your life.
Right now, my main PC has a triple-monitor setup: my main 27-inch
central monitor and my two 24-inch side monitors. I use my extra
monitors for a number of things, such as comparing spreadsheets
side-by-side, writing articles while also doing research, keeping tabs
on my social media feeds, and, of course, watching Netflix.
A vertically-oriented monitor can save you a lot of scrolling trouble
in long documents. If you’re a gamer, well, I don’t need to sell you on
three-plus monitors can be for games that support multi-monitor setups.
You just need to plan ahead. Here’s our full guide on setting up
multiple multiple monitors—and all the factors you’ll need to take into
account before you do so.
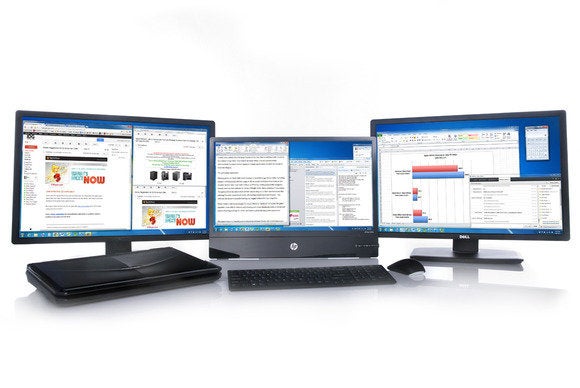
Check your graphics card(s)
Before you run out and buy a bunch of extra monitors, check to see
whether your computer is physically capable of handling all that
graphics prowess. The easiest way to do this is to look at the back of
your PC: How many graphics ports (DVI, HDMI, DisplayPort, and VGA) do
you see?
If you do not have a discrete graphics card, you may only see video
two ports—most motherboards come with integrated graphics that can only
run dual-monitor setups. If you do have a discrete graphics card, you'll
probably see at least three ports, not including the ports on your
motherboard.
Tip: While it is possible to set up multiple
monitors using ports on both your motherboard and your discrete graphics
card, you’ll see a performance drop and some lag when you move windows
between monitors. If you want to do this, you will also need to enter your PC’s BIOS and go to Configuration > Video > Integrated graphics device and set it to “Always enable.”
Just because you see three or more ports on your discrete graphics
card, however, doesn’t necessarily mean you can use all of them at the
same time. For example, many older Nvidia cards are unable to run more
than two monitors on a single card, even if they have more than two
ports. The best way to find out whether your graphics card supports
multiple monitors is to find the name of your card (Control Panel > Device Manager > Display Adapters) and Google it with the monitor setup you’re looking to run (e.g. “Nvidia GTX 770 four monitors”).

Alternatively, newer monitors with DisplayPort multi-streaming support can be daisy-chained together from a single DisplayPort 1.2 connection on your graphics card, using additional DisplayPort cables to connect the additional monitors to one another. The various displays don’t even need to be the same size or resolution.
Before you buy extra graphics cards, you’ll need to make sure that you have enough space in your tower (and open PCIe slots), as well as a power supply unit that can handle the extra strain.
If you buy a graphics card solely for the purpose of having multiple monitors, it’s best to get one that’s the same as (or, at least in the same product family as) your current graphics card, so you can connect them using SLI (Nvidia) or CrossFire (AMD). SLI and CrossFire setups will help your graphics cards run smoothly, and they’ll also boost your PC’s overall graphics performance so you can do fun things like play games in multi-monitor mode without framerates plummeting. You’ll get much better performance with multiple connected graphics cards than you will with multiple non-connected graphics cards. And, while you technically can run Nvidia and AMD cards side-by-side…it’s more trouble than it’s worth and I don’t recommend it.

Monitors, ports, and cables
Once you figure out your graphics card situation, it’s time for the fun part: obtaining extra monitors. Extra monitors can be had for fairly cheap these days. Assuming you can’t finagle a hand-me-down, a 24-inch monitor will run you around $170, while a decent 27-inch goes for about $250.Of course, the perfect monitor for you depends on multiple factors, including the monitors you already have, the size of your desk, and what you’re planning on using your extra monitor for.
In my case, I already had two 24-inch monitors, and I wanted a larger monitor as the centerpiece of my setup, so I picked up a 27-inch monitor and placed it between my two 24-inch displays. I’m not using my multi-monitor setup to play multi-monitor games, so the difference in sizes (and the difference in heights—my 27-inch monitor’s stand holds my 27-incher about one inch higher than my 24-inchers) isn’t an issue for me. However, if you’re planning on doing a lot of gaming or watching videos that span multiple monitors, this height difference will make for a not-so-seamless experience.

Set up your PC
Set up your monitors, plug them in, and turn on your PC. Voila! A perfectly-formed multi-monitor setup! Well, it’s pretty easy, just not that easy.The first thing you’ll want to do is configure Windows to play nicely with your multiple monitors. If you’re running Windows 7, right-click on the desktop and click Screen resolution. This will take you to the Screen resolution menu, where you’ll be able to configure what limited options you have for multiple monitors in Windows 7.
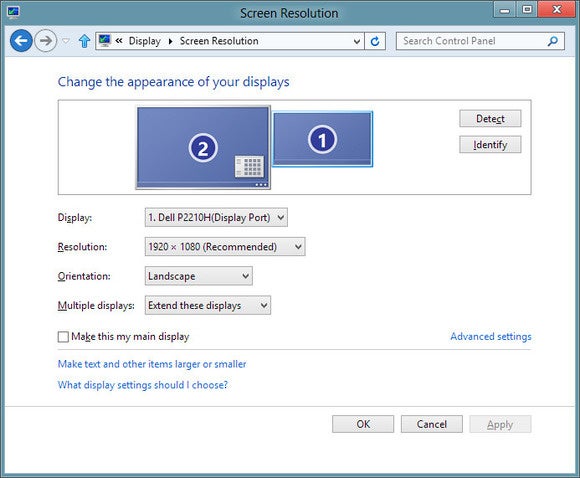
Here, you can see your setup, identify your monitors (click this and you’ll see large numbers appear on your screens, so you can identify which screen is which), and choose your main display. You can also choose whether to duplicate your desktop or extend your desktop between the screens. In most multi-monitor setups, you’ll want to extend your desktop across all three (or four, or whatever) of your displays.
If you’re running Windows 8, you have more options for your multi-monitor setup: You can extend the taskbar across displays and assign different wallpapers to each screen without using third-party software. Windows 7 users will need to use third-party software such as DisplayFusion or MultiWall to accomplish this. In Windows 8, you’ll also notice more intuitive mouse movement across your monitors, and all corners and edges will be active so you can access your Charms bar and other apps from any screen.
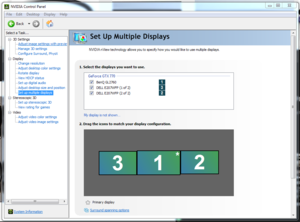
In addition to Windows’ multi-monitor configurations, there’s also Nvidia’s and AMD’s control panels (depending on which type of graphics card you have). To access Nvidia’s control panel, right-click the Nvidia icon in your System Tray and click Nvidia Control Panel. Under Display, click Set up multiple displays. Here, you’ll be able to fiddle around with your monitor setup as well as set up Nvidia Surround.
To access AMD’s control panel, open the Catalyst Control Center in your System Tray and go to Graphics > Desktops & Displays to configure your multi-monitor setup. Here, you can create an Eyefinity group, which lets you set up a desktop to span multiple displays in any configuration.
Gaming
It’s one thing to use multiple monitors to do work and watch Netflix. It’s another thing entirely to use multiple monitors to play video games. If you want to use your snazzy new multi-monitor setup to do some three- or four-panel gaming, there are a few extra things you’ll have to take into consideration.Gaming on several displays at once requires far more graphical firepower than gaming on a single screen alone, because the GPU has so many more pixels to push—so if you’re not running multiple graphics cards in a SLI or Crossfire setup, you’ll almost certainly see lag and artifacting in your multi-monitor games. Quite simply, a single graphics card usually doesn’t have the power to run multiple high-resolution, high-intensity displays at once (although some do—check out our graphics card showdown).

You’ll also need to go into your game—not all games are multi-monitor compatible—and configure the video or display settings to the correct resolution so that the game spans across all of your monitors instead of staying squished on just one. You’ll also want to play around with other settings as the game allows, including field of view (too low, and there will be too much going on around you; too high and everything on your left and right screens will be hugely distorted).
For gaming, it’s easier if you have multiple identical displays, because otherwise you’ll run into issues with resolution, distortion (if your displays aren’t at the same height), and color calibration, all of which can be difficult to work with if you’re trying to play in a “seamless” environment.











